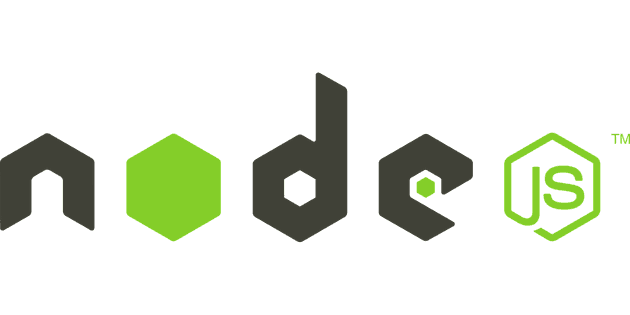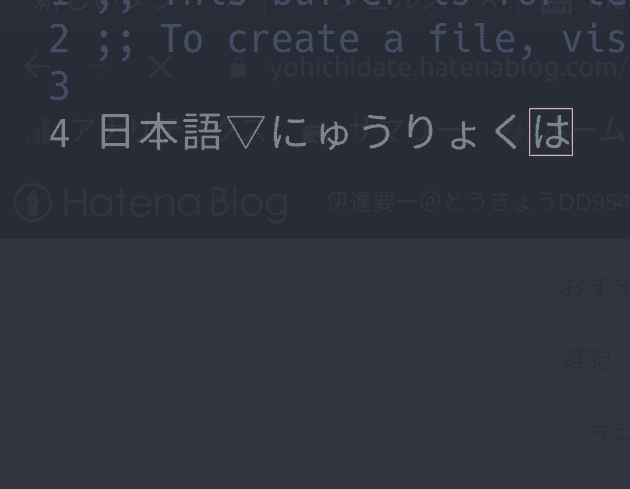SambaによるTime Machineバックアップ
この記事では、sambaによるTime Machineバックアップ環境の構築を行います。
MacにはTime Machineというバックアップ機能があります。Time Machineのバックアップ保存先は公式では以下が指定されていますが、sambaでのファイル共有サーバもバックアップ保存先に指定できます。
- Mac の USB、FireWire、または Thunderbolt ポートに接続した外付けのハードドライブ
- ネットワーク上の Time Capsule または macOS Server
- ネットワーク上の AirMac Extreme ベースステーションの USB ポートに接続された外付けハードドライブ
せっかくTime Machineという便利な機能がありますので、使ってみたいと思います。 Sambaによるファイル共有サーバが構築されていることが前提となっていますので、まだファイル共有サーバを構築していない場合は ファイル共有サーバの構築を参考に構築してみてください。
なお、今回はArchLinuxに上に構築します。
Time Machine用のバックアップ保存先の作成
Time Machineで利用するディレクトリを以下コマンドで作成し、所有者をsambaでアクセスするユーザに変更します。
sudo mkdir -p /backup/timemachine
sudo chown mako:mako /backup/timemachineTime Machine用の設定追加
/etc/samba/smb.confに以下の設定を追加します。
[global]
vfs objects = acl_xattr catia fruit streams_xattr
fruit:metadata = stream
fruit:encoding = native
[timemachine]
path = /backup/timemachine # バックアップ保存先
valid users = mako # sambaでアクセスするユーザ
browsable = yes
writable = yes
fruit:time machine = yes
fruit:time machine max size = 256G # Time Machineで使用する最大容量sambaサービスの再起動
以下のコマンドで sambaサービスを再起動します。これでTime Machine用のsambaの準備が完了です。
sudo systemctl restart smb.serviceTime Machine用の共有フォルダの設定
Time MachineからTime Machine用の共有フォルダが認識できるように、以下の設定をMac側で一度だけ行います。
sudo defaults write com.apple.systempreferences TMShowUnsupportedNetworkVolumes 1
sudo tmutil setdestination smb://"アカウント":"sambaパスワード"@"サーバのIPアドレス"/timemachine
# sambaのアカウント/パスワード、サーバのIPアドレスは適宜設定してください。
# 例) smb://mako:password@192.168.10.10/timemachineTime Machineでのバックアップの実施
メニュー >「システム環境設定」の順に選択し、「Time Machine」をクリックします。 「ディスクを選択」をクリックして、リストからバックアップディスク(先ほど指定した共有フォルダ)を選択し、「ディスクを使用」をクリックします。
以上で、Time Machineによるバックアップの設定は終了です。これで定期的にMacのバックアップが取得されます。
終わりに
今回はsambaによるTime Machineバックアップ環境の構築を紹介しました。
これで、突然のMacのTime Machineバックアップ環境の作成が完了で一安心です。 いつか、WindowsやLinux環境でのバックアップ環境を作成したいと思います。