VMware vSphere Hypervisor 7.0 (ESXi7.0) インストール
2020年の4月にVMware vSphere Hypervisor 7.0 (以下、ESXi7.0とします) が新しくリリースされていましたので、遅ればせながらも自宅サーバ環境をESXi7.0へ更新しました。
そこで今回は、ESXi7.0のインストール手順を備忘録として残します。
ハードウェア構成
私の自宅サーバ環境のハードウェア構成は以下の通りです。
当初はIntel CPUでしたが、パーツの入れ換えをしている内、AMD CPUになりました。昨今は、低価格で多くのコア数が搭載されているCPUが多くてとても嬉しいです。
| パーツ | メーカ | 製品名 (リンクはAmazon) | 備考 |
|---|---|---|---|
| CPU | AMD | Ryzen5 2400G | 4コア8スレッド |
| CPUクーラー | AMD | CPU付属 | |
| マザーボード | ASRock | A320M-ITX | 小型のサーバにしたかったので、Mini ITX |
| メモリ | Crucial | W4U2666CM-8G | PC4-21300 8GB x 2枚 |
| ストレージ(SSD) | Samsung | 860 EVO 500GB | 500GBの2.5SSD、ESXi本体のインストール先 |
| ストレージ(HDD) | Western Digital | WD40EZRZ-RT2 | 4TBの3.5HDD、ESXiのRDM用(主にデータ置き場) |
| ストレージ(HDD) | Western Digital | WD30EZRZ-RT | 3TBの3.5HDD、ESXiのRDM用(バックアップ保存先) |
| 電源 | オウルテック | AS-500 | もう販売していないかも |
| ケース | RAIJINTEK | METIS PLUS BLACK | 小型だけど色々つめこめる |
| ケースファン | サイズ | SU1225FD12M-RHP | 静音化のためMETIS PLUSのケースファンと交換 |
ESXi7.0のダウンロード
以下のサイトにアクセスして、ログインします。ESXi7.0のインストーラのダウンロードにはMy VMwareアカウントが必要になるため、作成していない場合は作成します。
VMware vSphere Hypervisor の無償ダウンロード
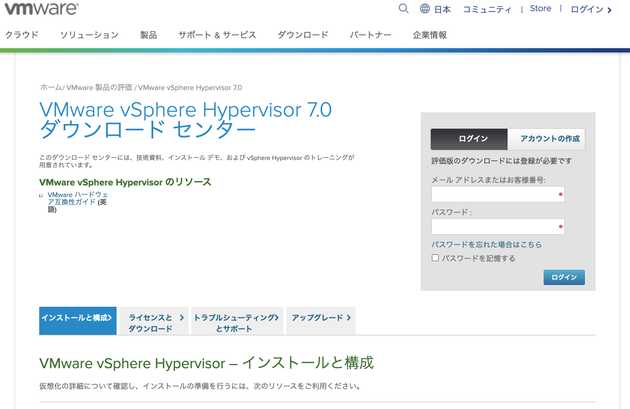
初めてダウンロードする場合は、製品の登録が必要になるので、「登録する」ボタンを押下します。
登録後は下部にダウンロードリンクが表示されますので、そこからダウンロードします。 なお、ESXi7.0のライセンキーも同ページにありますので、こちらもメモしておきます。(ライセンスキーは後で使います)
インストールメディアの作成
ダウンロードしたisoファイルをCD-Rに書き込みます。 私の環境はmacなので、isoファイルを右クリックして、「ディスクイメージ”xxx.iso”をディスクに書き込む…」で作成しました。
ESXi7.0のインストール
-
作成したインストールメディアを外付けDVDドライブでサーバに接続して、サーバを起動します。CD-Rから起動していることもあり、少し待ちます。
-
インストールを進めるか聞かれますので、エンターキーを押下します。
-
エンドユーザ使用許諾契約の画面になりますので、内容を確認して問題なければ、F11キーを押下します。
-
インストール先のディスクを指定します。今回は500GBのSSDにインストールします。
-
PCのキーボードレイアウトの選択画面になりますので、サーバに接続しているキーボードのレイアウトに合わせて選択し、エンターキーを押下します。
-
ESXi7.0のrootアカウントのパスワードを設定して、エンターキーを押下します。
-
インストール開始前の最終確認です。インストール先として選択したディスクのデータはすべて消去されますので、問題なければ、F11キーを押下して、インストールを開始します。
-
一定時間経過するとインストール完了の画面が表示されますので、外付けDVDドライブを外した後にエンターキーを押下して、再起動します。
以上で、インストールは完了です。
ESXi7.0の初期設定
ネットワーク設定
ESXi7.0は初期状態ではDHCPでIPアドレスを取得するため、IPアドレスが動的になってしまいます。 今回は、サーバ基盤として利用しますので、IPアドレスを固定します。
-
起動後にF2キーを押下して、rootアカウントでログインします。
-
「Configure Management Network」を選択して、 Enter キーを押下します。
-
「IPv4 Configuration」を選択してEnter キーを押下します。
-
「Set static IPv4 address and network configuration」を スペースキー で選択して、 固定したい「IPv4 Address」及び「Subnet Mask」、「Default Gateway」を入力します。
-
入力が完了しましたら、エンターキーを押下します。
-
escキーで設定画面を終了します。
-
ネットワーク設��定を反映するために、管理ネットワークをリスタートしてもよいかの確認画面が表示されますので、 yキーを押下します。
-
esc キーを押してログアウトします。
-
画面に表示されている IPアドレスが今回設定されているIPアドレスになっていることを確認し、新規設定したIPアドレスでESXi7.0のWebUIにアクセスできることを確認します。
WebUIへのログイン
-
同じネットワーク接続されているPCからESXi7.0のWebUI(上記で設定したIPアドレスへアクセス)へログインします。Chromeでアクセスした場合、 警告が表示されますが、入力している IPアドレスがネットワーク設定で設定したものであれば大丈夫ですので、「詳細設定」→「~に進む (安全ではありません)」の順に押下して進みます。
-
WebUIにアクセスした後に、設定したrootアカウントのパスワードを入力してログインします。
-
初回ログイン時のみ、「VMware カスタマ エクスペリエンス改善プログラム」に参加するかどうかの確認ダイアログが表示されます。 参加したくない場合はチェッ�クを外してから OK ボタンを押下します。 なお、この設定は後からでも変更できます。
ライセンス登録
-
画面上の「管理」→「ライセンス」→「ライセンスの割り当て」の順に押下します。
-
isoファイルをダウンロードした際にメモしたライセンスキーを入力して、「ライセンスの確認」を押下します。
以上で、ライセンス登録の完了です。
ntpの登録
-
「管理」→「システム」→「日付と時刻」→「Edit NTP Settings」の順に押下します。
-
「NTP を使用 (NTP �クライアントの有効化) 」を選択後、以下の設定して、保存します。
- NTP サービス起動ポリシー:[ホストと連動して起動および停止します]
- NTP サーバ:任意のNTPサーバ
-
「管理」→「サービス」→「ntpd」→「起動」の順に押下して、NTP デーモンを起動します。
終わりに
上記でESXi7.0でのサーバ環境が最低限整いました。 この後は、RDMの設定や実際に仮想OSのインストールを行ってサーバ環境を充実させていきます。
なお、まだHDDをRDMとしてESXi7.0から利用できるようにしていません。RDMの設定方法については、ESXi6.5/ESXi7.0でのRDM設定の記事で紹介していますので、ぜひ読んでみてください。


