ESXi上のdocker環境(Photon OS)構築
ESXi上でDockerを稼動させるために、Photon OSをESXi上に導入します。 本記事では、ESXi上にPhoton OSをインストールして、Docker及びDocker Composeを利用できるようにします。
Photon OSとは
Photon OSはVMwareのインフラに最適されたオープンソースのLinuxコンテナホストです。以下のような特徴があります。
- VMware hypervisor向けに最適化
- コンテナのサポート
- tdnfによるパッケージ管理
- セキュリティ強化
hypervisor向けに最適化されているとのことなので、他のLinuxディストリビューション上にDockerをインストールする方法よりオーバヘッドが少ないと思います。
Photon OSのダウンロード
今回は、ESXi上にインストールするので、ダウンロード対象として、OVAファイルかISOファイルの選択肢があります。
Photon OSのOVA、ISOは以下の特徴がありますので、今回はESXi環境向けにチューニングされたOVAファイルをダウンロードします。
- OVAインポート: プリインストールされたPhotonOSを取得します。OVAはESXiで簡単にインポートでき、ESXi環境向けにカーネルチューニングがされています。プリインストールされていないパッケージはtdnfを使用してインストールします。
- ISOインストール:通常のlinuxのインストール方法と同様です。
以下のリンクからOVAファイルをダウンロードします。 今回は、 OVA-hw13_uefiを選択します。 Downloading Photon OS · vmware/photon Wiki · GitHub
Photon OSのインストール
ESXiのWebUIから新規仮想マシン画面を開いて、「OVFファイルまたはOVAファイルから仮想マシンをデプロイ」を選択して、インストールを進めます。
OVAファイルからのインストール手順は、基本的に「次へ」に進んでいく形なので、省略します。
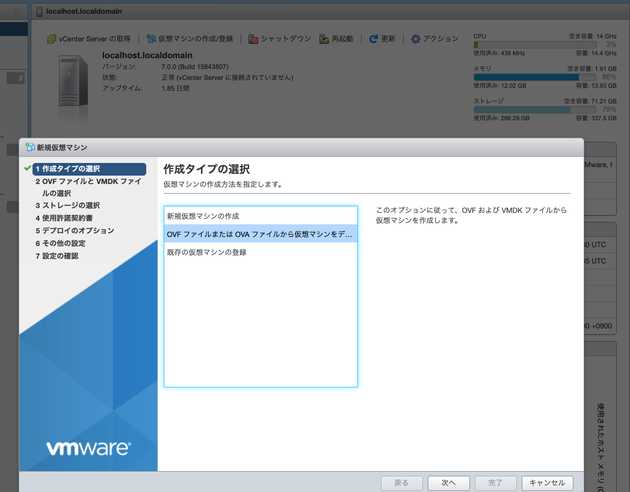
Photon OSへの初回ログイン
OVAでインストールしましたので、rootのパスワードが指定されています。初回ログイン時にパスワード変更が促されますので、適宜変更します。 初回ログインのデフォルト設定は以下の通りです。
| 設定 | 値 |
|---|---|
| ユーザ名 | root |
| パスワード | changeme |
Photon OSの初期設定
必要なパッケージのインストール
以下のコマンドで、lesss、sudoをインストールします。
tdnf install less sudoIPアドレスの固定
Photon OSでは、systemd-netowrkdでネットワーク設定がされています。
以下のコマンドでNICのデバイス名を確認します。ここでは、eth0がNICのデバイス名にあたります。
networkctl list
<以下出力例>
IDX LINK TYPE OPERATIONAL SETUP
1 lo loopback carrier unmanaged
2 eth0 ether routable configured/etc/systemd/network/00-static.networkというファイルを作成して、以下のような形に編集します。
[Match]
Name=eth0
[Address]
Address=192.168.10.11/24
[Network]
DNS=192.168.10.254
[Route]
Gateway=192.168.10.254上記は、例としてIPアドレスを192.168.10.11、DNSを192.168.10.254、Gatewayを192.168.10.254としています。
ネットワーク設定ファイルのパラメータは多数ありますが、以下を設定しておけばとりあえず利用できますので、適宜自分のネットワーク環境に合わせて設定してください。
| パラメータ | 内容 |
|---|---|
| Name | 設定したいNICのデバイス名 |
| Address | サーバのIPアドレス |
| DNS | サーバが参照するDNSのIPアドレス |
| Gatewary | デフォルトゲートウェイ |
以下のコマンドで/etc/systemd/network/00-static.networkのアクセス権限を変更します。
chmod 644 /etc/systemd/network/00-static.networkデフォルトでDHCPが有効になっていますので、以下コマンドでDHCPを無効化します。
sed -i -e "s/yes/no/g" /etc/systemd/network/99-dhcp-en.network以下のコマンドでサービスを再起動して、ネットワーク設定ファイルの設定を有効化します。
systemctl restart systemd-networkd.service以下のコマンドでIPアドレス情報を確認して、設定したIPアドレスになっていればIPアドレスの固定が完了です。
ip atimezoneの設定
以下のコマンドを実行してtimezoneを日本に設定します。
ln -sf /usr/share/zoneinfo/Asia/Tokyo /etc/localtimehostnameの設定
以下のコマンドを実行してhostnameを設定します。以下の【ホストネーム】は設定したいhostnameに適宜変更してください。
echo 【ホストネーム】 > /etc/hostname一般ユーザの作成
以下のコマンドを実行して、一般ユーザを作成します。【ユーザ名】は作成したいユーザ名にしてください。
useradd -m -G wheel 【ユーザ名】以下のコマンドを実行して、一般ユーザのパスワードを設定します。
passwd 【ユーザ名】今回作成したユーザはwheelグループに追加していますので、sudoが利用できます。これからは管理者権限が必要な作業は、rootアカウントで実施せずに、sudoコマンドを利用して一般ユーザから実施します。
rootからログアウトして、sshを使って一般ユーザでログインします。
Firewallの穴空け
iptablesがデフォルトで有効になっており、iptablesのデフォルト設定は/etc/systemd/scripts/ip4saveに記載されています。
外部からの接続は、デフォルトではsshの22番ポートしか許可されていません。
適宜、/etc/systemd/scripts/ip4saveに以下のような形で追記して必要なポートを空けてください。
## 【ポート番号】は空けたいポート番号
-A INPUT -p tcp -m tcp --dport 【ポート番号】 -j ACCEPT編集が完了しましたら、以下のコマンドでiptablesのサービスを再起動します。
sudo systemctrl restart iptablesまた、詳細なiptablesの設定はiptablesの設定の記事を参考にしてください。
sshの設定
sshはデフォルトで有効になっています。 ただ、見過ごせない設定がありますので、変更します。
まず、rootのssh接続を無効化します。
/etc/ssh/sshd_configにてPermitRootLoginの値をnoに変更します。なお、PermitRootLoginの設定が2箇所(1つはコメント)ありますので、気をつけてください。
# PermitRootLogin yes
PermitRootLogin no次にsshのデフォルトポート番号を変更します。デフォルトポート番号は22番ですが、このポート番号は一般的に知られているため、不正侵入のリスクが高まります。そのため、ポート番号をランダムな番号(ここでは、50134)に変更します。 なお、上述のiptablesの設定で事前に変更するポート番号の外部からの接続を許可しておく必要があります。
ポート番号の変更は、/etc/ssh/sshd_configにて以下のように変更します。
# Port 22
Port 50134rootでのssh接続拒否とポート番号変更を反映するために、以下のコマンドでsshサービスを再起動します。
sudo systemctl restart sshdまた、パスワードでのログインが有効な状態なので、sshの鍵認証設定の記事を参考に鍵認証に変更します。
併せて、~/ssh/configによるssh接続の管理の記事を参考に~/.ssh/config設定をを行います。
ディスク容量の拡張
OVAからインポートしたので、ストレージサイズが16GBになっています。しかし、場合によっては16GB以上が必要になる場合もありますので、拡張します。 割り当てcpu数やメモリはESXiのWebUI上から簡単に変更できますが、ストレージサイズの変更は少し手間がかかります。
まず、仮想OSを停止して、ESXiのWebUIからストレージの割り当�てを増やして、仮想OSを起動します。(今回は32GBに変更)
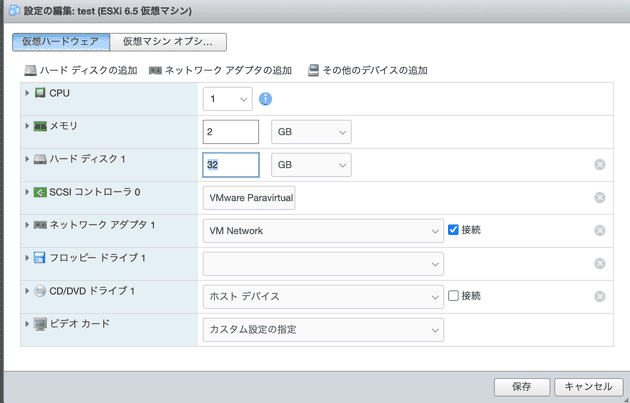
このままではPhoton OSを上で拡張した分のストレージ容量を認識できません。 認識させるためには、パーテーションの変更を行います。
まず、パーテーション変更のために、partedをインストールします。
sudo tdnf install partedpartedコマンドを実行します。
sudo parted以下のコマンドでディスクの状況を確認します。
print free
<以下出力例>
print free
Model: VMware Virtual disk (scsi)
Disk /dev/sda: 17.2GB
Sector size (logical/physical): 512B/5
Partition Table: gpt
Disk Flags:
Number Start End Size File s
17.4kB 1049kB 1031kB Free S
1 1049kB 11.5MB 10.5MB fat16
2 11.5MB 17.2GB 17.2GB ext4
今回は2番の領域をリサイズします。 以下のコマンドでリサイズします。コマンド実行後に続行するか聞かれるので、Yesを入力し、終わりの容量を聞かれるので、100%押下します。
resizepart 2
<以下出力例>
resizepart 2
Warning: Partition /dev/sda2 is being used. Are you sure you want to continue?
Yes/No? Yes
Yes
End? [17.2GB]? 100%再度、ディスクの状況を確認します。
print free
<以下出力例>
print free
Model: VMware Virtual disk (scsi)
Disk /dev/sda: 34.4GB
Sector size (logical/physical): 512B/512B
Partition Table: gpt
Disk Flags:
Number Start End Size File system Name Flags
17.4kB 1049kB 1031kB Free Space
1 1049kB 11.5MB 10.5MB fat16 boot, esp
2 11.5MB 34.4GB 34.3GB ext4
リサイズに成功していれば、quitでpartedを終了します。
次に以下のコマンドでext4のファイルシステムを拡張します。
sudo resize2fs /dev/sda2以下コマンドでファイルシステムが拡張されていることを確認します。(今回は32GB)
df -h
<以下出力例>
Filesystem Size Used Avail Use% Mounted on
/dev/root 32G 601M 30G 2% /
devtmpfs 998M 0 998M 0% /dev
tmpfs 1000M 0 1000M 0% /dev/shm
tmpfs 1000M 516K 999M 1% /run
tmpfs 1000M 0 1000M 0% /sys/fs/cgroup
tmpfs 1000M 0 1000M 0% /tmp
/dev/sda1 10M 2.2M 7.9M 22% /boot/efi
tmpfs 200M 0 200M 0% /run/user/1000
Dockerの起動設定
以下のコマンドでDockerサービスの起動し、自動起動を有効します。
sudo systemctl enable docker
sudo systemctl start docker以下のコマンドでDockerが正常に稼動することを確認します。
# Hello from Docker!が出力される
sudo docker run --rm hello-world
# docker imagesの削除
sudo docker rmi hello-worldDocker Composeのインストール
以下のリンクを参考に、Docker Composeをインストールします。
Install Docker Compose | Docker Documentation
Docker Composeの安定リリースをダウンロードします。
sudo curl -L "https://github.com/docker/compose/releases/download/1.26.2/docker-compose-$(uname -s)-$(uname -m)" -o /usr/local/bin/docker-composeDocker Composeに実行権限を付与します。
sudo chmod 755 /usr/local/bin/docker-compose上記の手順でDocker Composeが利用できるようになります。
終わりに
今回は、ESXi上にDocker環境を構築しました。 最近は、各種サービスがDocker化されており、デプロイが容易になってきました。 さらに、Docker-composeでネットワーク構成を含めて容易に管理できるため、便利です。
いつかKubernetesに挑戦します!


