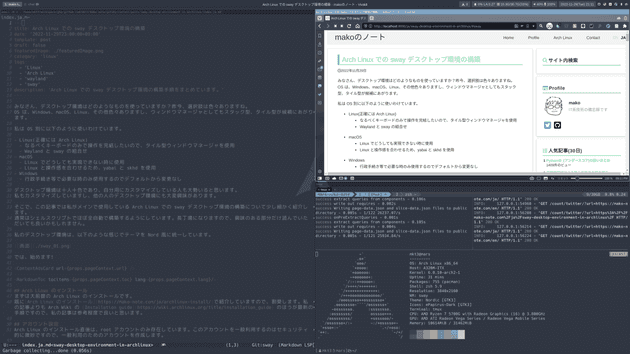Arch Linuxのインストール
この記事ではbtrfsでのArch Linuxのインストール方法を紹介します。
ArchWikiにもインストール方法が記載されていますが、btrfsでのインストール方法等、自分の希望の構成に完全にマッチしていないので、いつも調べながら、インストールしていました。
何度も同じことを調べるのも手間なので、この記事でbtrfs構成でのArch Linuxインストール方法をまとめます。
この記事を参考にしながらインストールすれば、調べる時間も短縮できますし、これから私と同じような構成でArch Linux のインストールを行う人の助けになれば嬉しいです。
インストールメディアの作成
Arch Linux のダウンロードページの日本のサーバからisoファイルをダウンロードし、ダウンロードしたisoファイルをCD-R(もしくはDVD-R)に焼きます。
これでインストールメディアの作成は完了です。
事前準備
Arch Linux の起動と自動ログイン
インストールメディアをPCに挿入して起動すると、以下の画面が表示されますので、Arch Linux archiso X86_64 UEFI CDを選択します。
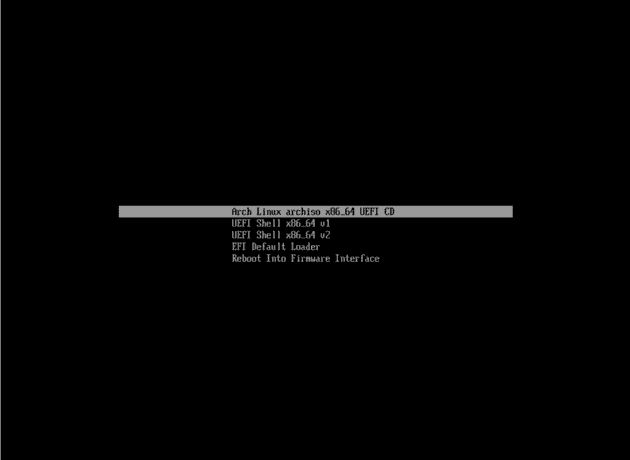
root ユーザーでログインされ、zshのシェルプロンプトが表示されます。
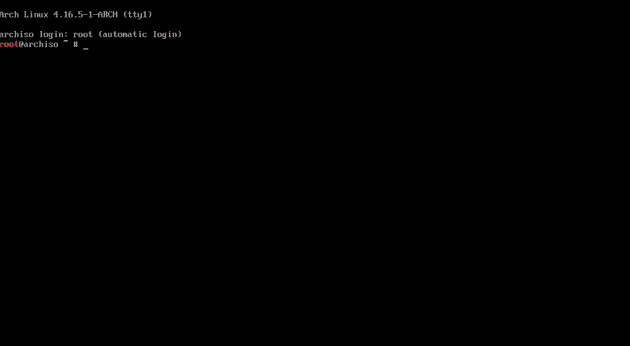
キーボードレイアウトの変更
デフォルトのキーボードレイアウトは US キーボードなので、以下のコマンドを実行してJISキーボードに変更します。USキーボードを利用している方は実行不要です。
loadkeys jp106起動モードの確認
今回のインストール手順はUEFIモードを前提としています。UEFIモードとBIOSモードでは多少インストール手順が異なります。
インストールしたいパソコンがUEFIモードで起動しているかは、以下のコマンドを実行して、/sys/firmware/efi配下にefivarsディレクトリがあることを確認します。
ls /sys/firmware/efi
# config_table efivars fw_platform_size fw_vendor runtime runtime-map systabパーティションの作成
インストールデバイスの確認
lsblkコマンドで対象のデバイスを確認します。
lsblk | grep -v 'rom\|loop\|airoot'
# NAME MAJ:MIN RM SIZE RO TYPE MOUNTPOINT
# sda 8:0 0 8G 0 disk今回は上記の結果からデバイスは/dev/sdaにあることとします。デバイスを間違って指定してしまうと悲しい結果になりますので、インストール対象外のHDDやSDDはパソコンから外しておいたほうが良いかもしれません。
パーティションの作成
今回は、以下のパーティション構成とします。
| パーティション | サイズ | フォーマット | マウントポイント |
|---|---|---|---|
| /dev/sda1 | 512MB | vfat | /boot |
| /dev/sda2 | 全部 | btrfs | / |
以下のコマンドで上記のパーティションを作成します。
sgdisk -Z /dev/sda
sgdisk -o /dev/sda
sgdisk -n 1:0:+512M -t 1:ef00 /dev/sda
sgdisk -n 2:0: -t 2:8300 /dev/sdaパーティションのフォーマット
パーティションのフォーマットを以下のコマンドで実施します。
mkfs.vfat -F32 /dev/sda1
mkfs.btrfs /dev/sda2パーティションのマウント
フォーマットが完了しましたら、以下のコマンドで/dev/sda2を/mntディレクトリに、/dev/sda1を/mnt/bootディレクトリへマウントします。
mount /dev/sda2 /mnt
mkdir /mnt/boot
mount /dev/sda1 /mnt/bootArch Linuxのインストール
baseシステム等のインストール
以下のコマンドでbase、base-devel, linux、linux-headers、linux-firmwareグループ、btrfsのユーティリティをインストールします。 併せて、後の設定用にvimもインストールしておきます。
pacstrap /mnt base base-devel linux linux-headers linux-firmware btrfs-progs vimfstabの作成
以下のコマンドを実行して fstab を生成します。
genfstab -U /mnt >> /mnt/etc/fstabchroot
以下のコマンドを実行して新しくインストールしたシステムにchrootします。
arch-chroot /mnttimezoneの設定
以下のコマンドを実行してtimezoneを日本に設定します。
ln -sf /usr/share/zoneinfo/Asia/Tokyo /etc/localtime併せて、以下のコマンドでハードウェアクロックを調整します。
hwclock --systohclocaleの設定
/etc/locale.genを編集して、en_US.UTF UTF-8とja_JP.UTF UTF-8のコメントを解除します。
en_US.UTF-8.UTF-8
ja_JP.UTF-8.UTF-8その後に、locale-genのコマンドを実行します。
locale-genロケールを /etc/locale.conf で設定します。
echo LANG=en_US.UTF-8 > /etc/locale.confJISキーボードを使用している場合はJISキーボードを以下のコマンドでコンソールキーマップを設定します。
echo KEYMAP=jp106 > /etc/vconsole.confhostnameの設定
以下のコマンドを実行してhostnameを設定します。以下の【ホストネーム】は設定したいhostnameに適宜変更してください。
echo 【ホストネーム】 > /etc/hostname同じhostnameを/etc/hostsにも記述します。
127.0.0.1 localhost
::1 localhost
127.0.1.1 【ホストネーム】.localdomain 【ホストネーム】initramfs イメージの作成
以下のコマンドでinitramfsのイメージを作成します。
mkinitcpio -Prootパスワードの設定
以下のコマンドでrootパスワードを設定します。
passwdsystemd-bootの設定
systemd-bootの追加
以下のコマンドでデフォルトブートエントリとして systemd-boot を追加します。
bootctl installsystemd-bootの基本設定
/boot/loader/loader.confを以下のように編集します。
default arch.conf
timeout 4
console-mode max
editor noPARTUUIDの確認
以下のコマンドを実行して、/dev/sda2のPARTUUIDを調べ、/boot/loader/entries/arch.confに追記します。
blkid -o export /dev/sda2 | grep ^PARTUUID >> /boot/loader/entries/arch.confブートエントリの追加
/boot/loader/entries/arch.confを以下のように編集します。
title Arch Linux
linux /vmlinuz-linux
initrd /initramfs-linux.img
options root=PARTUUID=【/dev/sda2のPARTUUID】 rwマイクロコードのアップデート有効化
以下のコマンドで インテルCPUの場合はintel-ucode、amdCPUの場合はamd-ucodeパッケージをインストールします。
# intel CPUの場合
pacman -S intel-ucode
# amd CPUの場合
pacman -S amd-ucode/boot/loader/entries/arch.confを以下のように編集して、マイクロコードのアップデートを有効にします。
- intel CPUの場合
title Arch Linux
Linux /vmlinuz-linux
initrd /intel-ucode.img
initrd /initramfs-linux.img
options root=PARTUUID=【/dev/sda2のPARTUUID】 rw- amd CPUの場合
title Arch Linux
Linux /vmlinuz-linux
initrd /amd-ucode.img
initrd /initramfs-linux.img
options root=PARTUUID=【/dev/sda2のPARTUUID】 rw再起動
以上で、Arch Linuxのインストール自体は完了ですので、以下のコマンドで再起動します。
exit
umount -R /mnt
rebootインストールメディアを取り除いて、root アカウントと先ほど設定したパスワードで新しいシステムにログインします。
終わりに
この記事ではbtrfs構成のArch Linuxのインストール方法を紹介しました。
Arch Linuxのインストール手順は、UbuntuやCentOSと違い、複雑ですが、慣れると何を行っているのかが分かるようになり、勉強にはもってこいです。 上記手順でbtrfs構成のArch Linuxを作成できると思いますので、少しでも参考になれば嬉しいです。